A few days back I showed you how to Install WhatsApp for Laptop, as we all know WhatsApp is the best app to chat with our friends but it’s not free of cost and it has limited features. Today, we’ll see how to install Viber easily in windows PC & Windows 10 Laptop. Unlike WhatsApp, Viber is very easy to install in Windows 10 PC. This method works in Windows 7 and 8 also.
Coming to Viber as you know Viber is one of the best Apps in Google Play Store to chat freely with our friends. Viber has many more features like free calling to Viber users ( both users must have 3G/WI-Fi Connection). Recently they have launched a new feature to call any mobile around the world, no need for a network connection for others but it’s not free. You have to buy credits to do calls for everyone. So this is the little info about Viber. I know what you are waiting for, so with out any late let’s get the start this tutorial.
Install Viber on Windows 8.1, Windows 7/8 PC/laptop
There are two methods to do this, but one of this process won’t work in Windows 7. Now I will explain two ways to Install Viber on Windows PC, but I recommend everyone to use the first method because it is straightforward and efficient compared to another method.
Method 1: To Download & Install Viber in Any Windows PC
First, you have to download the Viber EXE file like any other software. You can easily download it for free from official Viber website. Check out the below link to download Viber.
After clicking on the above link, you will be redirected to Viber Official site there you just download Viber for Windows.
Once the download is completed, install it on your PC just like regular software.
After completion of installation, open it >> the first time you have to complete a small verification process to use your mobile number in Viber. You will be asked to enter your current Mobile number in which you’re using Viber. Enter your Phone number then they will send you the confirmation code, enter the code and that’s it. After entering the code, you can happily use your favorite App in your Windows Laptop/PC for free.
Method 2: Install Viber in Windows 8 & 8.1 Only
Like I mentioned earlier this method cannot be used to install Viber in Windows 7. This is a standard way in Windows 8.1 and Windows 8 to use Viber.
Just go to Windows App store their search for Viber and Click on the first App then Install it. That’s it you’re done in few clicks. This method is easy to install, but I have seen some problems with this approach. If you love Windows Apps, you can try this method using Store.
I hope you like this short and useful tutorial. If you have any problems, let me know and don’t forget to give your valuable comments.
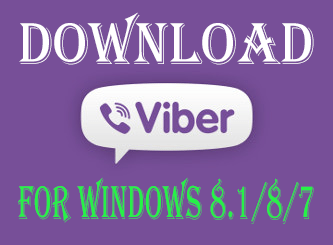
this viber is verry very very intersting
this viber is very intersting