Yesterday (October 1st), Microsoft officially released the beta version of Windows 10 which is named as Windows 10 technical preview. As soon as they released the beta version, I had the itch to record a YouTube video, about installing Windows 10 OS and First look of Windows 10. I had already recorded that video soon I will upload it to YouTube. Keep subscribed to our YouTube Channel.
As soon as I got this in my mind, directly I registered for the Windows Insider Program which is compulsory to download the Windows 10 technical preview. I tried to download the Windows 10 Beta version, because of my slow internet connection it took more than 10 hours to download. Anyway, finally I managed to successfully download the OS without any corruption. I am telling you this because if you want to install Windows 10 preview then you’ll have to do the same thing. Let’s go to the point straightly.
If you want to test Windows 10 in Your laptop then first you need to download Windows 10 OS. Use the below link to download Windows technical preview.
- After completion of the download, take Pendrive or DVD and make it bootable. If you don’t know how to create a bootable Pendrive or DVD you can see that here.
- Checkout some awesome New Features in Windows 10.
Minimum Requirements to install Windows 10
- As per official Microsoft information, you can install Windows 10 on any PC that supports Windows 8 and Windows 8.1.
- Generally, your laptop should have 4GB RAM and 1.5 GHz processing speed and everything else will be fine if you have a laptop with these specs or better specifications.
Before Installing:
- This tutorial is about clean installation of Windows 10 that means you’ll loose all files in Your system. Especially files in ‘ C: ‘drive.
- Take backup of all your current data.
Install Windows 10 Technical Preview
I hope now you’re ready with your bootable Pendrive/DVD. First Restart or Shutdown your PC and Insert Pendrive into anyone of the USB ports. Now, while starting your PC every time you’ll find two or one small notes at the bottom of the screen that are saying
- ” Press F10/F2 or to Enter setup” or Just like >> ” F2 Setup “
- ” Press F12/F8 for Boot Options” or simply ” >> ” F12 Boot options”
You’ll see some thing like this whenever you turn on your PC. press that button.
The button may be different for different manufacturers for example it is F12 for DELL. You need to press the button which is saying
- >> BOOT OPTIONS OR BOOT MENU and press that button quickly(in my case it is F12) as soon as you start the system. You should press the button while you are seeing that screen. In case, if you missed it again shutdown and insert Pendrive and turn on your PC and press the correct button.
- After selecting boot options you will see the list all available bootable devices select USB STORAGE OR DVD. (whatever you are going to use)
- Select the correct option here then you will get a prompt select your language there and click on next then >> Click on install.
- After clicking on install you will be asked whether you want to upgrade your OS or Custom clean installation. As I said earlier, this article is about Clean installation of Windows so Select second option.
- As soon as you select the second (Custom) option you will see a windows like below. This is very important becareful here. Here you can see all availble drives in your PC. Select only one in which you wish to install and format that drive and again select that formatted drive and Click on next.
- After that installation starts and it will take around 20-30 minutes. Meanwhile take a cup of coffe and sit in front of your PC.
- While installing Windows OS your PC will restart several times automatically. Don’t do anything just sit back in your chair and enjoy the installation.
- After some time you will be asked to select time, Your Computer name, password and all other small things. After that it’s just like a walk in park.
I hope this tutorial helped you. If you have any doubts or any issues feel free to contact us. I would like to hear your feedback so leave your comments below. So that I can improve the quality of articles in future. Don’t forget to share this article.[/et_pb_text][/et_pb_column]
[/et_pb_row]
[/et_pb_section]
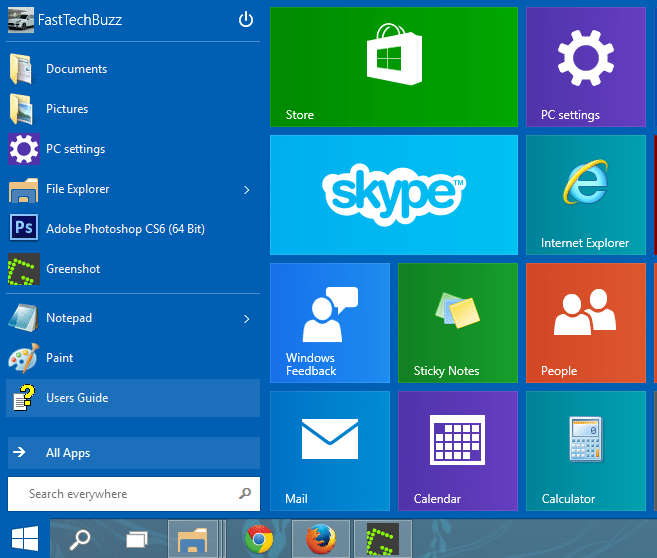
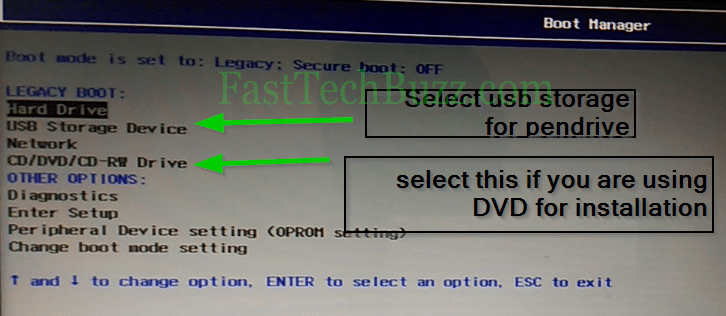
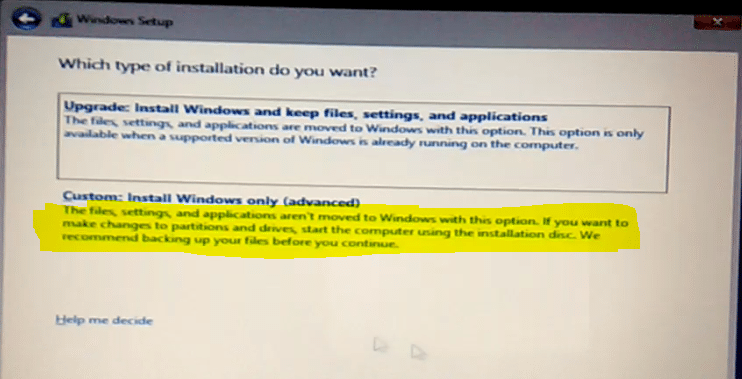
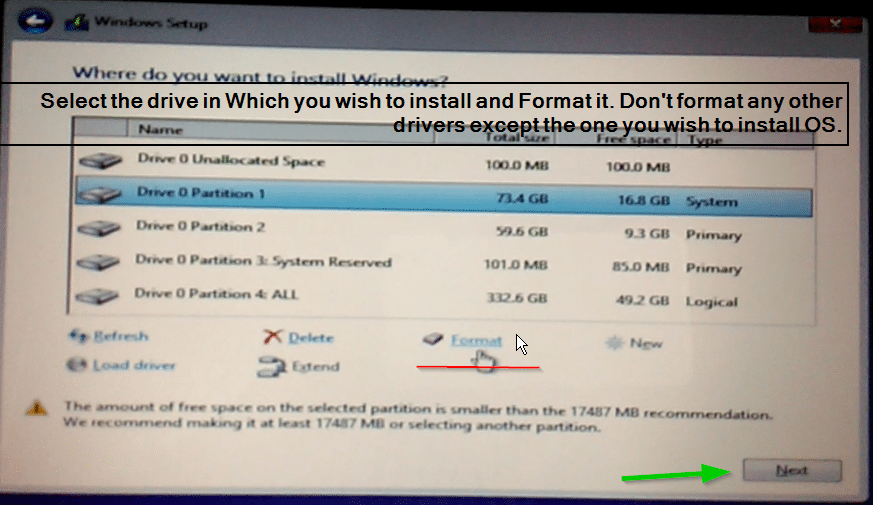
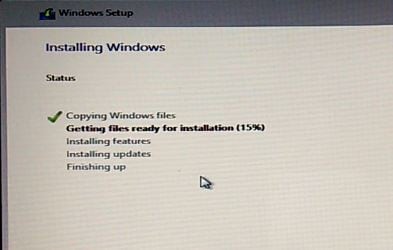
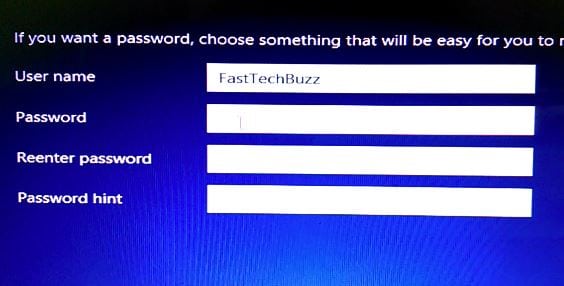
where can i download window 10 for free
Here you go >> http://windows.microsoft.com/en-us/windows/preview-download
I’ve never installed a OS before but today I just tried it. After downloading the windows 10 OS for an hour, tried to install it and guess what? it is successful.. I just can’t believe that I did this. Thanks man for your clear cut explanation.